Tabletop Simulator Achievement Scripts
Tabletop Simulator has a few very tedious achievements that I decided to automate with simple python scripts. The scripts are available in my script-dump-repo on Github.
Supported Achievements
- Treasure Trove: Save 100 items to your chest
- Rage Quit: Flip the table over 100 times
- Ultimate Rage: Flip the table over 1000 times
- Color me pretty: Tint 1000 objects in a different color
- Tips for: Don't Touch: Lock 1000 objects over time
Treasure Trove
View the script on Github.
This script will save 100 items to your chest which can all be deleted once the achievement is acquired. It will save the same item over and over again under a different name - but that's enough!
The script has the following parameters:
# The position of the right click to open the context menu for the object
RIGHTCLICK_X = 1870
RIGHTCLICK_Y = 675
# The position of the "Save Object" option in the context menu
SAVECONTEXTMENUCLICK_X = 2030
SAVECONTEXTMENUCLICK_Y = 875
# The position of the name input field in the "Save Object" poup
NAMEFIELDCLICK_X = 1700
NAMEFIELDCLICK_Y = 1110
# The position of the save button in the "Save Object" popup
SAVECLICK_X = 1770
SAVECLICK_Y = 1200
# The timeout for UI elements to load (in seconds)
TIMEOUTTIME = 0.15
...
Acquiring values
The parameters hold the values of the positions for the mous clicks on your screen. To acquire them, focus the game window and take full screen screenshots. Open the screenshots in an image editor and find the pixel coordinates of the positions you need.
The preset values were acquired on a 3840x2160 (4k) screen with the game running in fullscreen mode but any other display resolution works, as long as you update the pixel coordinates. Create a new Singleplayer game and place any object on the table. Right click on the object and take notes of the pixel coordinates of the top left corner of the context menu as well as the Save Object option as follows (notice the green color as reference):
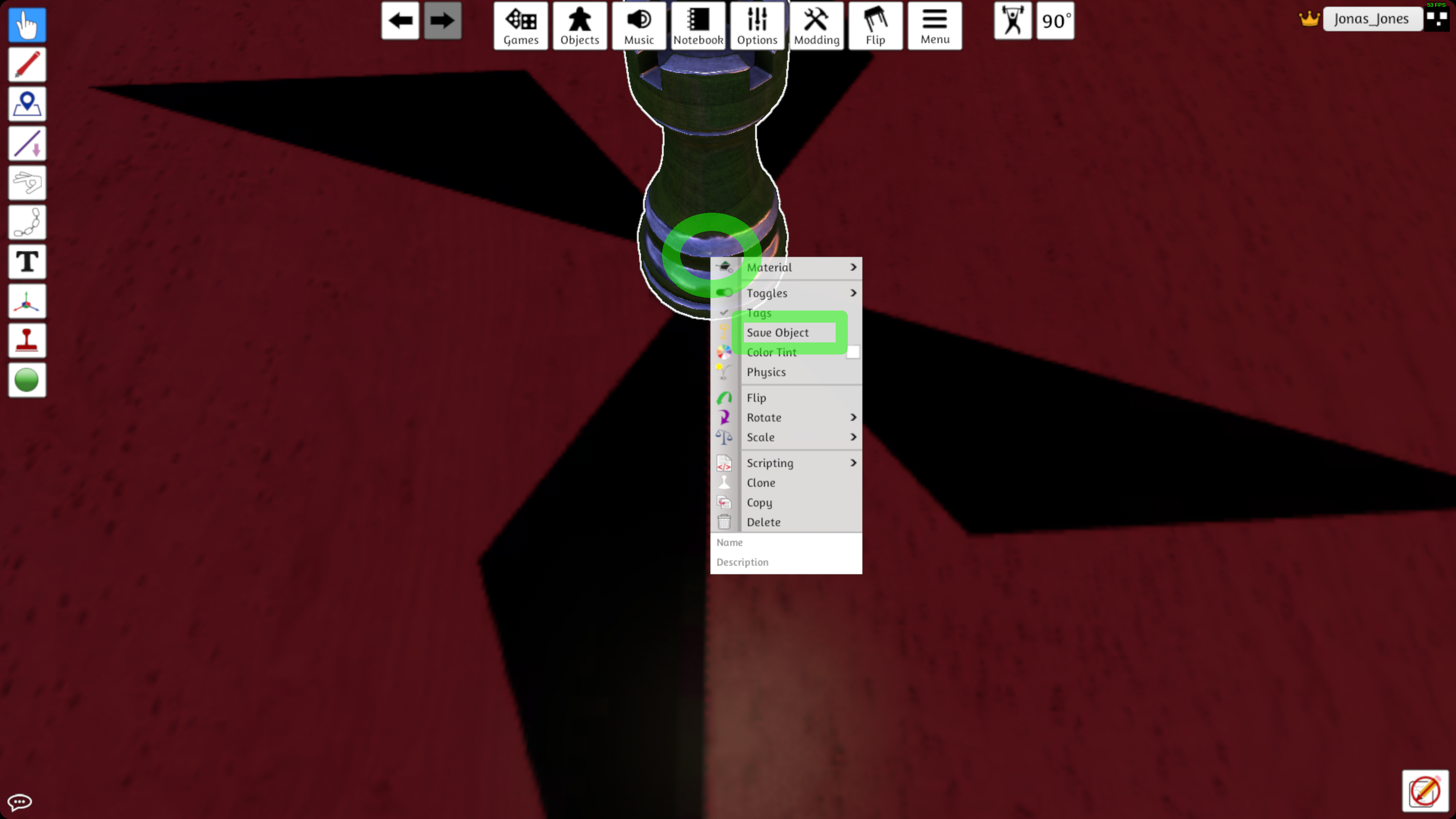
Now click on the Save Object option and take another screenshot. This time, take notes of a pixel somewhere within the name input field and the Save button as follows:
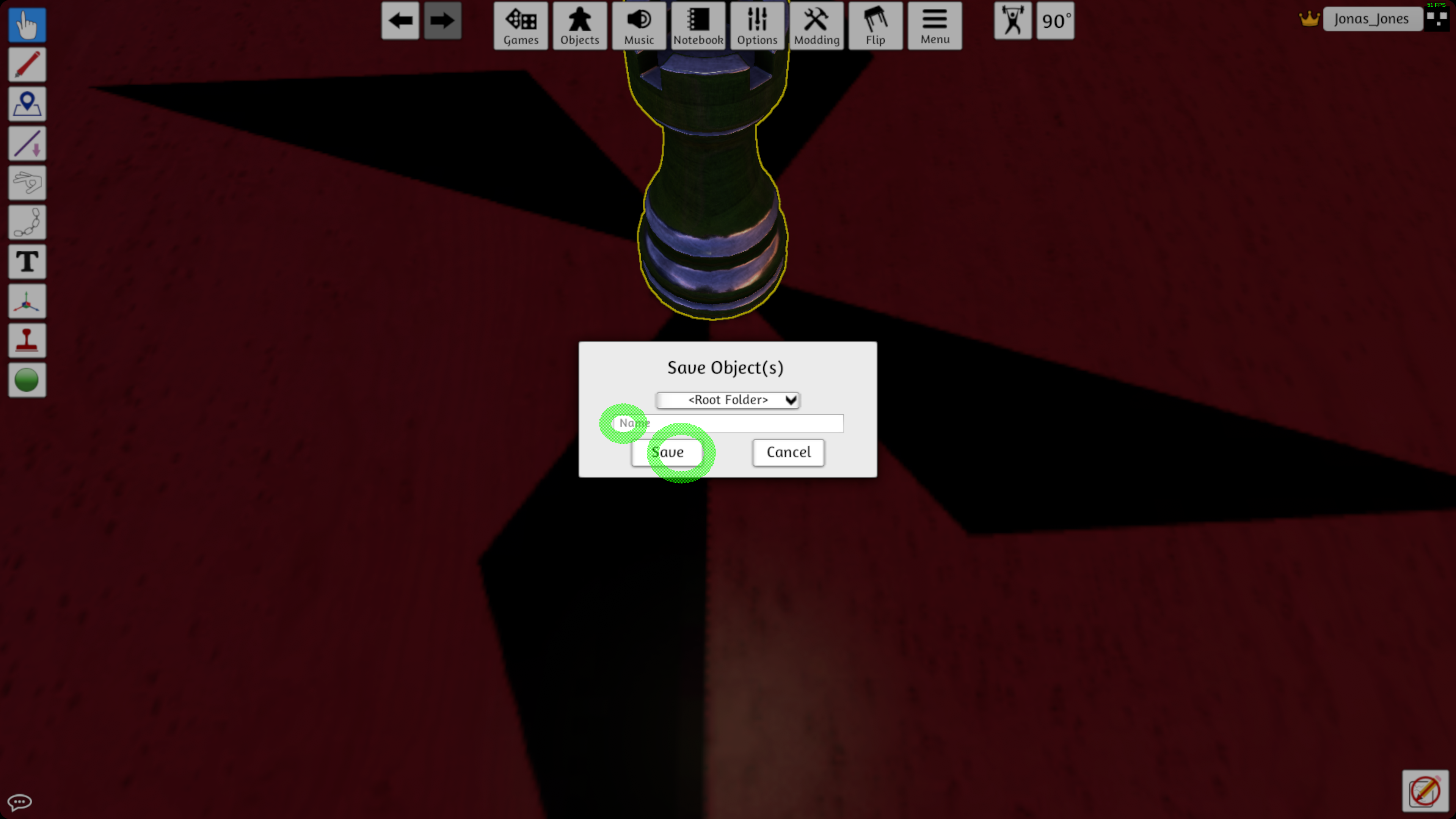
The TIMEOUTTIME parameter is the time the script waits for the UI elements to load. If the script skips steps/is too fast, increase this value until it works. I found that 0.15 seconds worked for me on an Intel i7-11800H CPU with integrated graphics.
Once the screenshots are taken, dont move the camera, object or table in the game and keep your game window and settings the same. If not, you might have to retake the screenshots and update the pixel coordinates.
Running the script
After replacing the values in the script with your own, you can start running the script with the following command:
python tabletop_savetochest_loop.py
The script will automatically stop after 100 itterations. This will take 60 seconds with the default timeout value of 0.15 seconds. The running time of the script with a custom timeout value is 100 * TIMEOUTTIME seconds.
The steam achievements will only update once you return to the main menu.
Rage Quit
View the script on Github.
This script will flip the table 100 times. It will do so by automatically clicking the required UI elements and buttons.
The script has the following parameters:
# The position of the "Flip" button at the top of the screen
FIRSTCLICK_X = 2300
FIRSTCLICK_Y = 70
# The timeout for UI elements to load (in seconds)
INBETWEENSLEEPTIME = 0.2
# The position of the "Yes" button of the "FLip table?" prompt
SECONDCLICK_X = 1760
SECONDCLICK_Y = 1140
# The timeout set by the game until the "Flip" button becomes clickable again
TIMEOUTSLEEPTIME = 2
# The amount of iterations depending on the achievement
ITERATIONS = 100
...
Acquiring values
The parameters hold the values of the positions for the mous clicks on your screen. To acquire them, focus the game window and take full screen screenshots. Open the screenshots in an image editor and find the pixel coordinates of the positions you need.
The preset values were acquired on a 3840x2160 (4k) screen with the game running in fullscreen mode but any other display resolution works, as long as you update the pixel coordinates. Create a new Singleplayer game and click on the "Flip" button at the top of the screen without confirming the poup, then take a screenshot. Take notes of the pixel coordinates of the Flip button as follows:
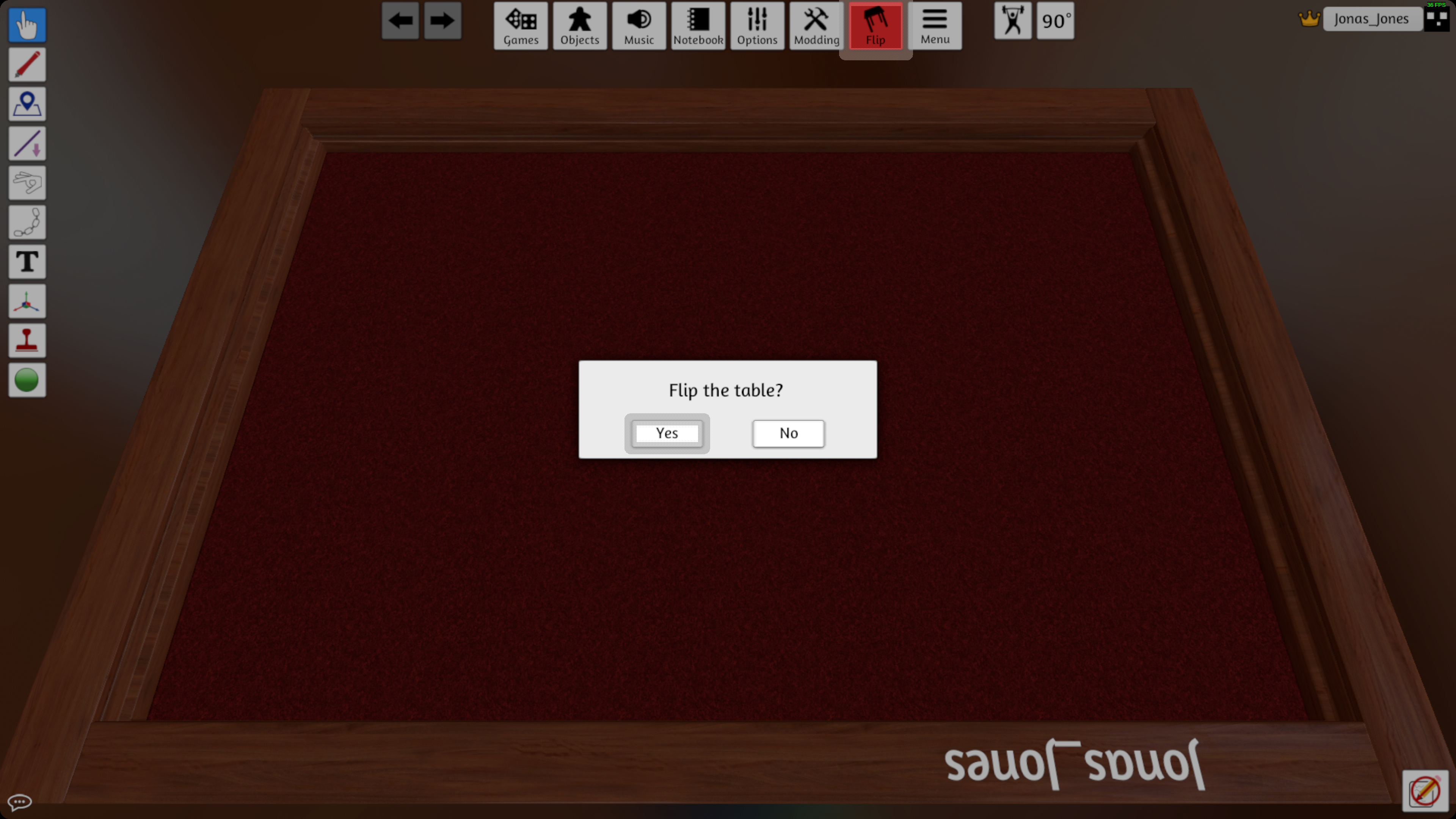
The INBETWEENSLEEPTIME parameter is the time the script waits between clicks. If the script skips steps/is too fast, increase this value until it works. I found that 0.2 seconds worked for me on an Intel i7-11800H CPU with integrated graphics.
The TIMEOUTSLEEPTIME parameter is the time the script waits for the Flip button to become clickable again. This value is set by the game and should not be changed.
The ITERATIONS parameter is the amount of times the script will flip the table. For the Rage Quit achievement, this value is set to 100, for the Ultimate Rage achievement, this value is set to 1000. Check it out at the Ultimate Rage section.
Once the screenshots are taken, dont move the camera, object or table in the game and keep your game window and settings the same. If not, you might have to retake the screenshots and update the pixel coordinates.
Running the script
After replacing the values in the script with your own, you can start running the script with the following command:
python tabletop_fliptable_loop.py
The script will automatically stop after 100 itterations. This will take 200 seconds with the default timeout value of 2 seconds. The running time of the script with a custom timeout value is ITERATIONS * (TIMEOUTSLEEPTIME + INBETWEENSLEEPTIME) seconds.
The steam achievements will only update once you return to the main menu.
Ultimate Rage
This achievement makes use of the same script as the Rage Quit achievement. The only difference is the amount of iterations. Follow the instructions of the Rage Quit achievement to acquire the values and run the script. Change the ITERATIONS parameter to 1000 or 900 depending on whether or not you already got the previous achievement.
Color me pretty
View the script on Github.
This script will tint 1000 objects in a different color. It will do so by automatically clicking the required UI elements and buttons.
The script has the following parameters:
# The position of the right-click to open the context menu on an object
RIGHTCLICK_X = 1890
RIGHTCLICK_Y = 970
# The position of the "Color Tint" button in the context menu
FIRSTCLICK_X = 2055
FIRSTCLICK_Y = 1225
# The position of the upper left corner of the color-selector square
SECONDCLICK_XMIN = 600
SECONDCLICK_YMIN = 600
# The position of the lower right corner of the color-selector square
SECONDCLICK_XMAX = 1100
SECONDCLICK_YMAX = 1100
# The position of the "Apply" button of the color selector
CONFIRMCLICK_X = 760
CONFIRMCLICK_Y = 1550
# The timeout for UI elements to load (in seconds)
SLEEPTIME = 0.15
...
Acquiring values
The parameters hold the values of the positions for the mous clicks on your screen. To acquire them, focus the game window and take full screen screenshots. Open the screenshots in an image editor and find the pixel coordinates of the positions you need.
The preset values were acquired on a 3840x2160 (4k) screen with the game running in fullscreen mode but any other display resolution works, as long as you update the pixel coordinates. Create a new Singleplayer game, add an object and rightclick on it. Then click on the "Tint Color" button. Take notes of the pixel coordinates of the buttons and corners as follows:
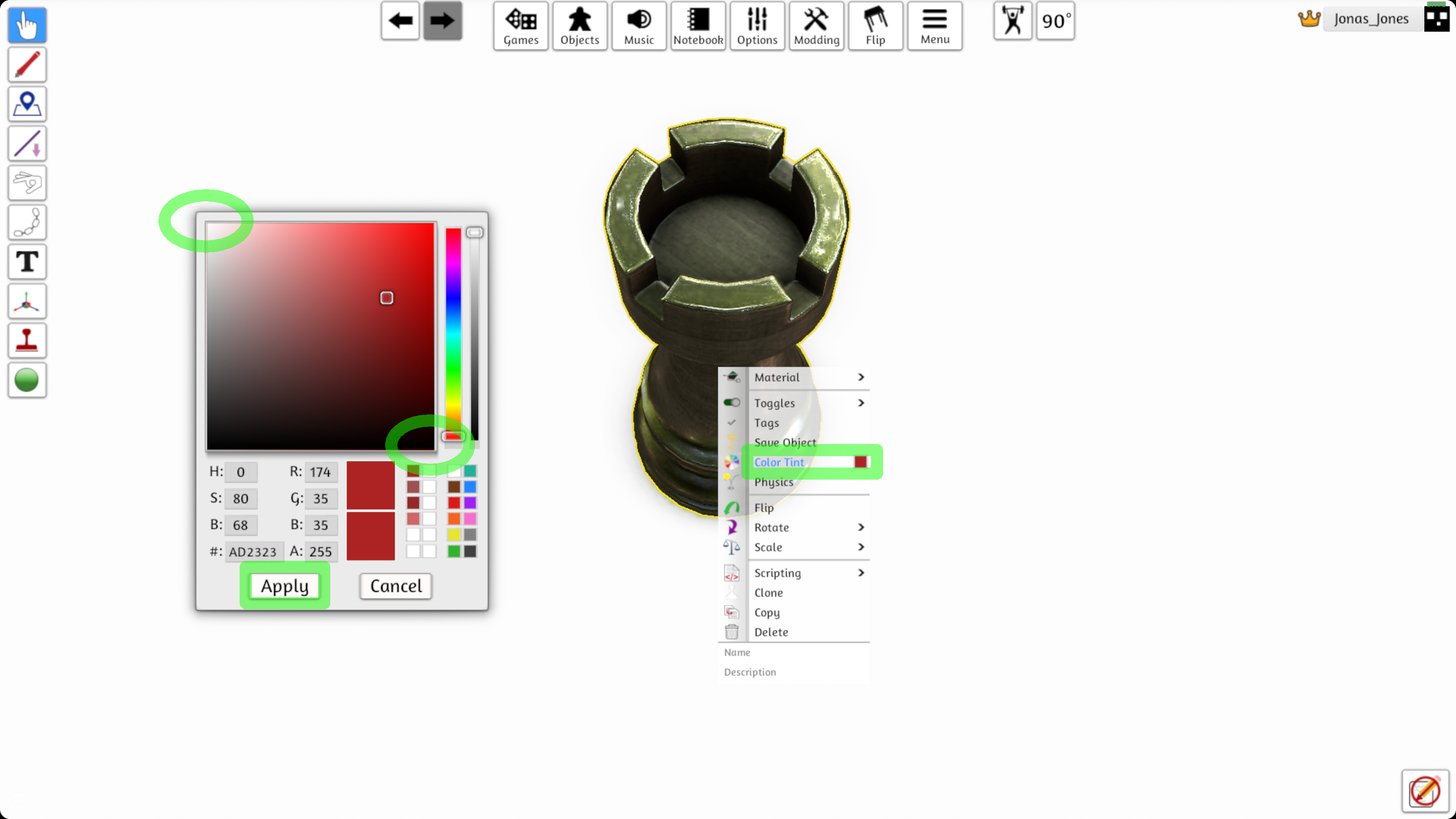
The SLEEPTIME parameter is the time the script waits between clicks. If the script skips steps/is too fast, increase this value until it works. I found that 0.15 seconds worked for me on an Intel i7-11800H CPU with integrated graphics.
The SECONDCLICK_XMIN, SECONDCLICK_YMIN, SECONDCLICK_XMAX and SECONDCLICK_YMAX parameters are the pixel coordinates of the color selector square. The script will randomly select a color within this square. The CONFIRMCLICK_X and CONFIRMCLICK_Y parameters are the pixel coordinates of the Apply button of the color selector.
While it is technically possible that the script selects the same color twice, the chance is very low. After returning to the main menu and steam updating the achievement progress, you can see how many duplicates there were manually tint the reminaing yourself.
Once the screenshots are taken, dont move the camera, object or table in the game and keep your game window and settings the same. If not, you might have to retake the screenshots and update the pixel coordinates.
Running the script
After replacing the values in the script with your own, you can start running the script with the following command:
python tabletop_tint_loop.py
The script will automatically stop after 1000 itterations. This will take about 7-8 minutes with the default timeout value of 0.15 seconds. The running time of the script with a custom timeout value is 1000 * 3 * SLEEPTIME seconds.
The steam achievements will only update once you return to the main menu.
Don't Touch
The achievement doesn't require a script but only a simple autoclicker.
Simply create a new Singleplayer game, add an object to it and rightclick it. Then, click on the "Toggles" option of the context menu and run the autoclicker on the "Locked" option. It worked fine at about 20ms delay for me.
This way it should be done after 6 minutes and 40 seconds.
The steam achievements will only update once you return to the main menu.